티스토리 뷰
쉽고 편리한 동영상 변환 프로그램 원더쉐어 유니컨버터(Uniconverter)를 소개합니다. 크롬(Chrome)은 전 세계적으로 가장 많이 사용하는 웹브라우저입니다.윈도우, Mac Os와 호환성이 좋고 속도가 빨라서 사용하기 용이한 장점이 있는 프로그램입니다.
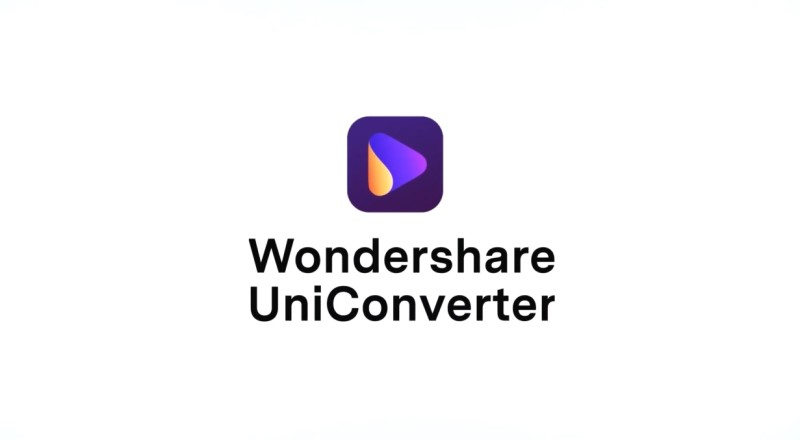
유니컨버터 소개.
크롬 유저들을 위해 추가로 사용할 수 있는 크롬 동영상 다운로드 프로그램 원더쉐어 유니컨버터를 소개해 드리겠습니다.
크롬으로 웹서핑을 하다가 마음에 드는 영상을 발견하면 이 프로그램으로 크롬 동영상 다운로드를 할 수 있습니다.
크롬 동영상 다운로드 방법
크롬 동영상 다운로드 프로그램 원더쉐어 유니컨버터는 아래 홈페이지에서 무료로 다운로드할 수 있습니다.
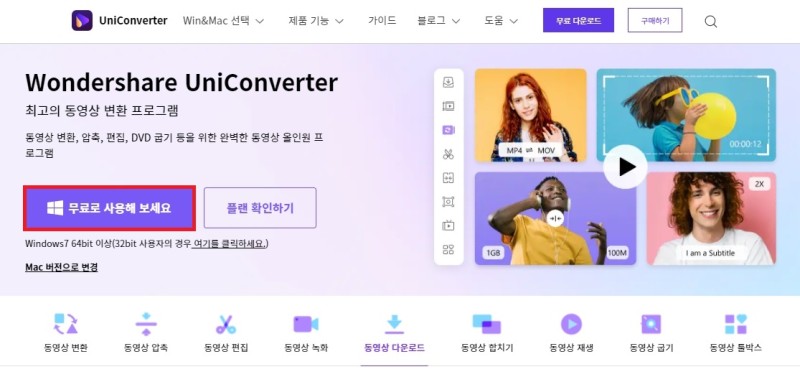
[공식] Wondershare UniConverter - 완벽한 동영상 변환, 압축, 굽기 프로그램
Wondershare UniConverter는 어떤 동영상이든 화질 손실 없이 1000+ 형식으로 변환할 수 있으며, DVD 굽기, 동영상 압축/편집/다운로드/녹화, 파일 전송 등이 가능합니다.
uniconverter.wondershare.kr
GPU 가속을 사용하여 원본 화질 그대로 동영상 변환
유니컨버터는 동영상 다운로더 외에 동영상 변환, 압축, 편집, 병합 등 다양한 기능을 제공합니다.
다운로드 한 영상은 프로그램 내에서 다른 파일 형식으로 변환하거나 편집, 병합, 압축해서 저장할 수 있습니다.
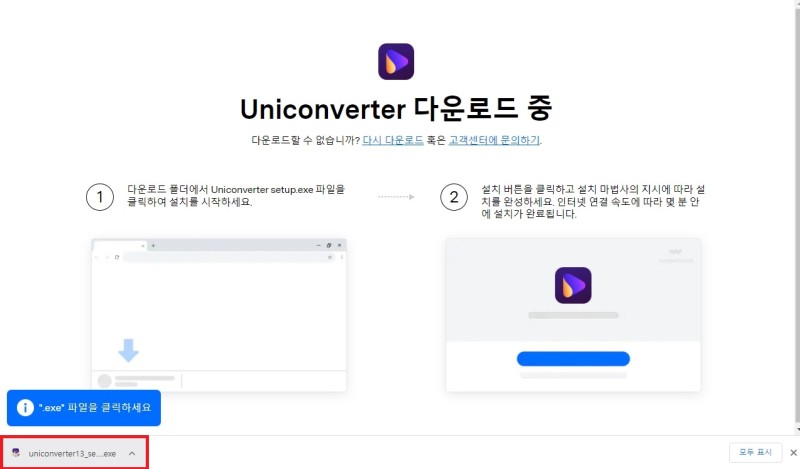
[무료 다운로드]를 누르면 설치 프로그램이 다운로드 됩니다.
설치 프로그램을 실행해서 유니컨버터를 설치합니다.
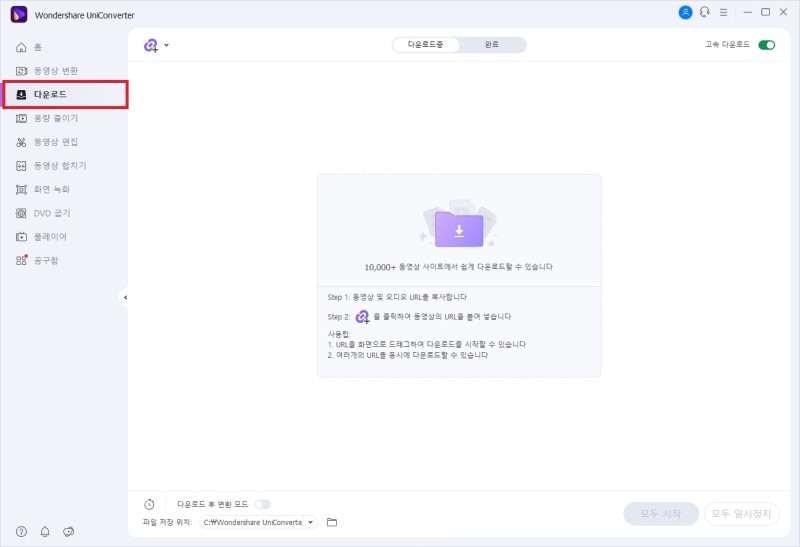
유니컨버터를 처음 실행하면 위와 같은 인터페이스가 나타납니다.
왼쪽 메뉴를 보면 동영상과 관련한 기능이 항목 별로 나와 있습니다.
이 중에 필요한 기능이 있다면 바로 사용할 수 있습니다.
크롬 동영상 다운로드를 하려면 [다운로드] 탭을 클릭합니다.
다운로드 탭 사용법은 간단합니다.
다운로드할 영상 URL을 복사하고 유니컨버터에 붙여넣기하면 자동으로 다운로드가 시작됩니다

다운로드할 영상 페이지로 이동해서 URL을 복사합니다.
예시로 유튜브 영상 URL을 복사했는데 유니컨버터는 유튜브 외에도 대부분의 웹사이트 영상을 다운로드할 수 있습니다.
다른 웹 페이지의 크롬 동영상 다운로드하려면 유니컨버터를 사용하면 됩니다.
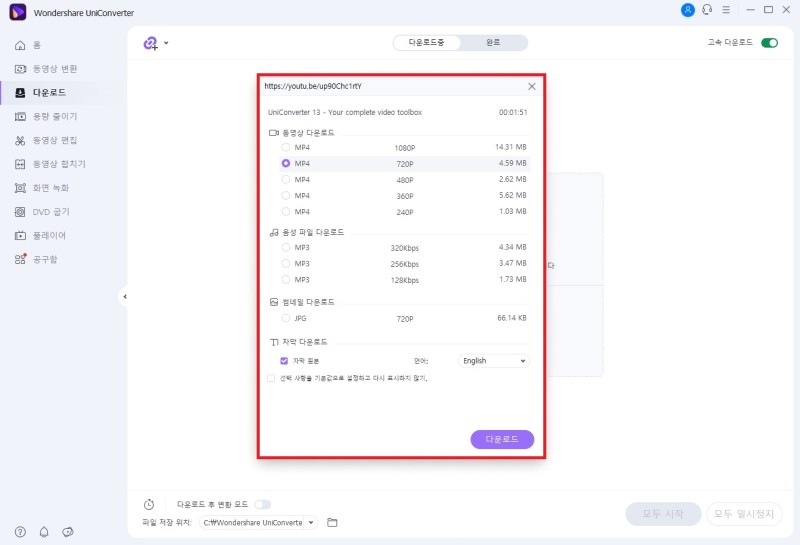
다운로드할 영상 페이지로 이동해서 URL을 복사합니다.
예시로 유튜브 영상 URL을 복사했는데 유니컨버터는 유튜브 외에도 대부분의 웹사이트 영상을 다운로드할 수 있습니다.
다른 웹 페이지의 크롬 동영상 다운로드하려면 유니컨버터를 사용하면 됩니다.
다시 유니컨버터로 돌아와서 다운로드 아이콘을 클릭합니다.
그럼 유니컨버터가 복사한 웹 페이지 URL을 분석하고 다운로드 창을 띄웁니다.
다운로드 창에서 동영상, 오디오, 썸네일(이미지), 자막
옵션을 설정할 수 있습니다.
동영상은 MP4 파일 형식으로 원본 화질 기준으로
다른 해상도를 선택할 수 있습니다.
원본이 1080p 해상도면 720p, 480p, 360p, 240p까지
선택할 수 있습니다.
[음성 파일 다운로드]를 사용하면 영상이 아닌 MP3 형식의 오디오 파일로 다운로드할 수 있습니다.
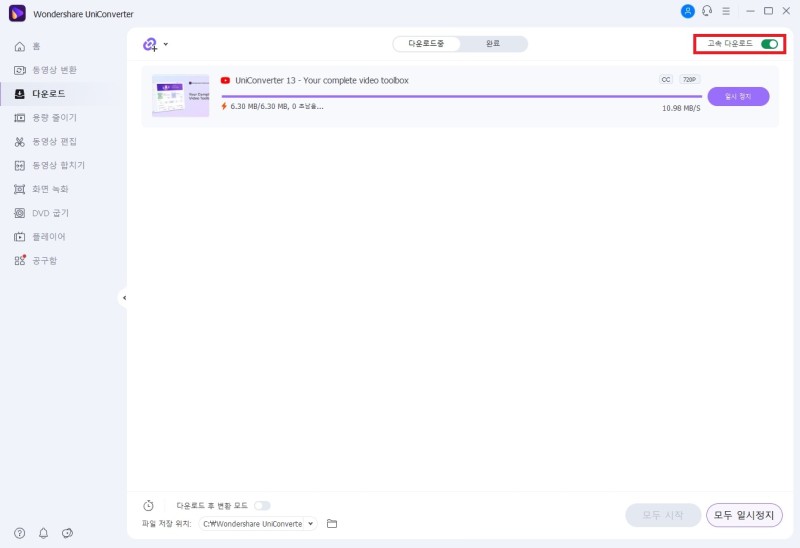
다운로드 옵션을 설정하고 보라색 다운로드 버튼을 누르면
크롬 동영상 다운로드가 시작됩니다.
우측 상단의 [고속 다운로드]를 사용하면
GPU 가속을 통해 아주 빠른 속도로 다운로드할 수 있습니다.
여러 개의 영상을 다운로드해야 한다면 [여러 URL] 옵션을 선택하고 고속 다운로드를 사용해서 빠르게 다운로드할 수 있습니다.

[완료] 탭으로 이동하면 다운로드 완료된 영상 목록을 볼 수 있습니다.
썸네일의 재생 버튼을 누르면 유니컨버터에서 영상을 재생할 수 있습니다.
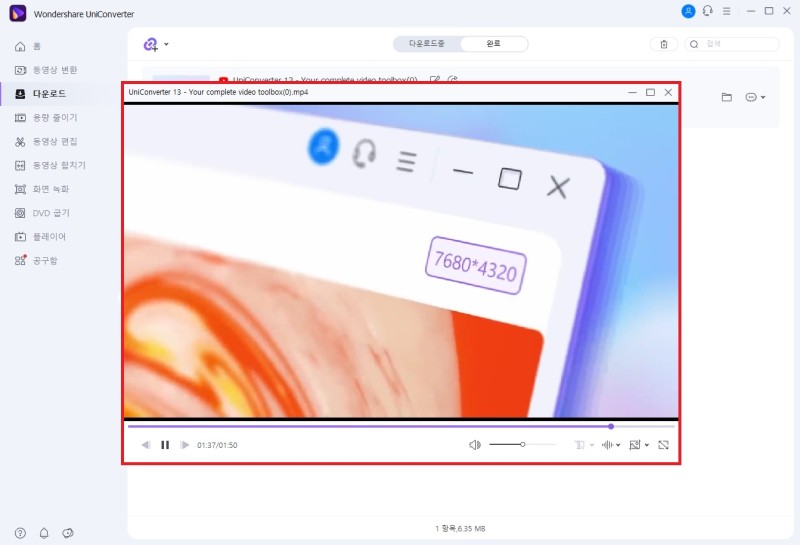
영상을 재생해서 제대로 다운로드 됐는지 확인합니다.
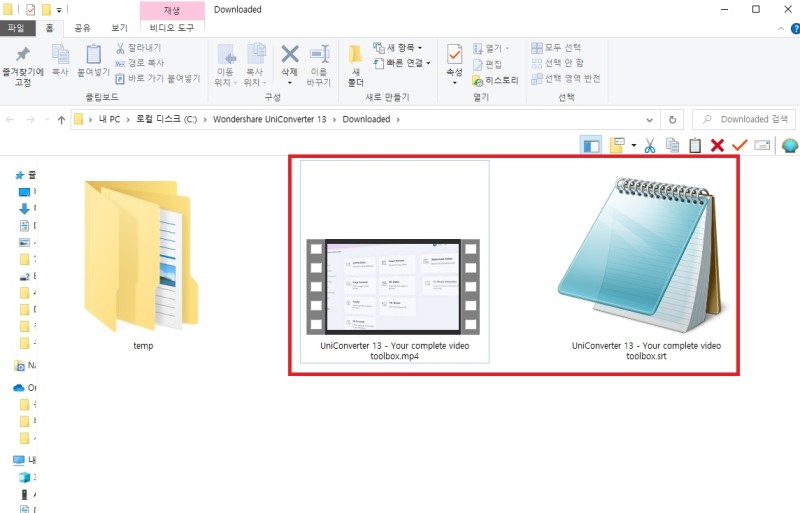
저장 폴더로 이동하면 다운로드한 영상을 확인할 수 있습니다.
영상을 다른 곳으로 옮기거나 편집, 전송, 업로드할 수 있습니다.
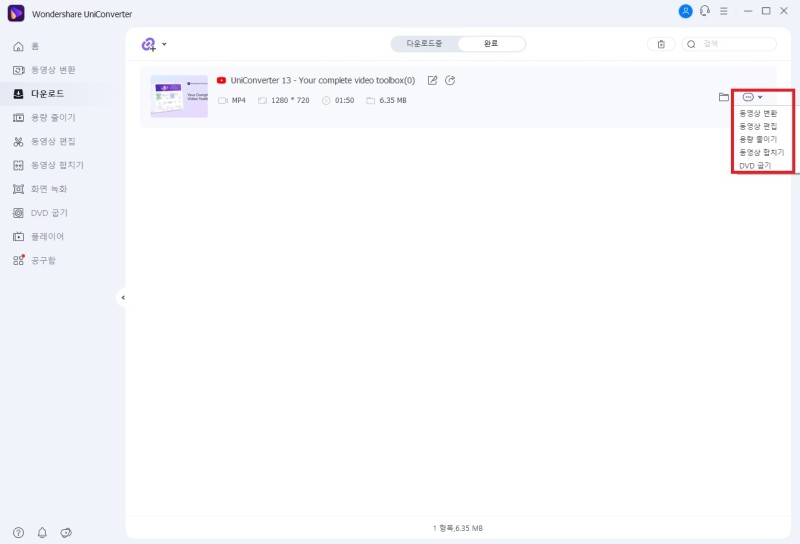
추가 메뉴를 사용하면 다운로드 한 영상을 변환, 편집, 압축, 병합할 수 있습니다.
이 중에 원하는 기능을 선택하면 유니컨버터에서 바로 작업할 수 있습니다.
예시로 [용량 줄이기]를 통해 동영상 파일 크기를 압축해 보겠습니다.
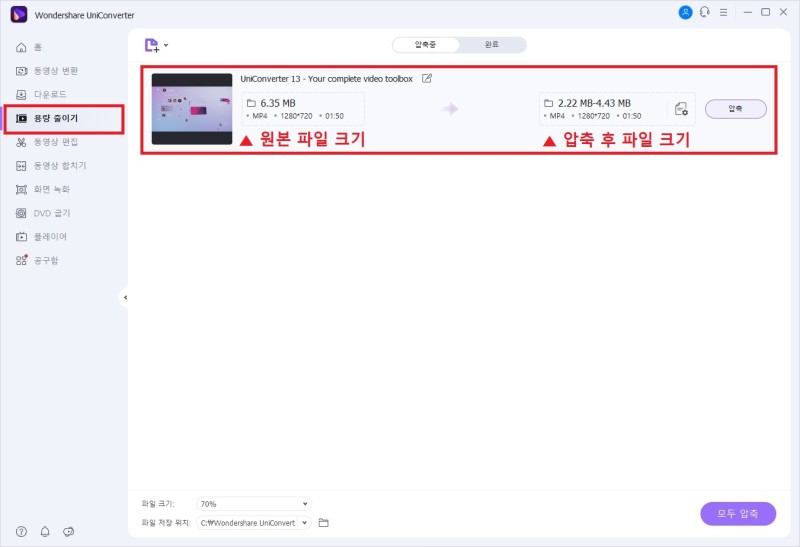
용량 줄이기] 탭으로 이동하면 다운로드한 영상이 추가되어 있습니다.
파일 정보 왼쪽이 원본 파일인데 현재 파일 크기 6.35MB입니다.
아래 [파일 크기] 옵션에서 압축률을 설정하거나 [설정] 아이콘을 눌러서 압축률을 설정할 수 있습니다.
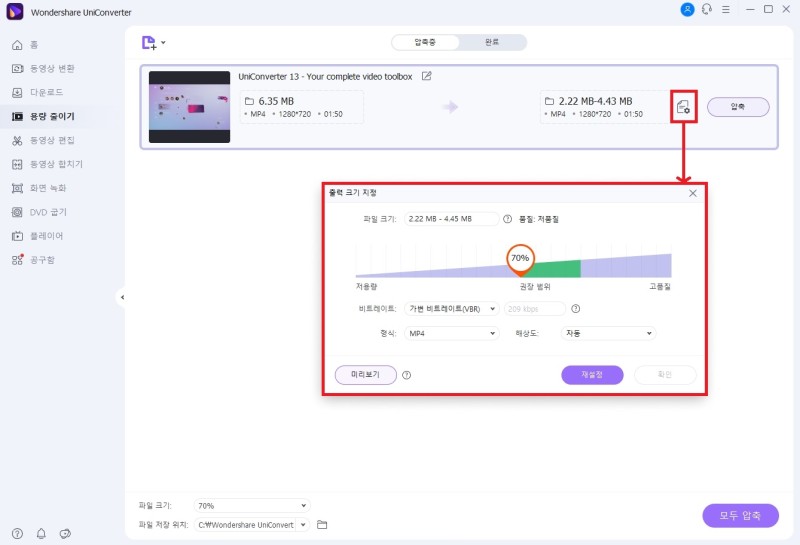
원하는 압축률을 설정하고 동영상 압축을 진행하면 됩니다.
동영상을 압축하면 품질이 저하되기 때문에
화질도 안 좋아지게 됩니다.
때문에 압축률을 적절하게 설정해야 하는데 [미리보기]를 통해 어느 정도 화질인지 확인할 수 있습니다.
- Total
- Today
- Yesterday
- 영상편집소스
- 탁경은
- Xtreme Download Manager
- 송유신
- 김이서치어리더움짤
- 우상향시장
- 최서은
- 브이스쿼트
- 치어리더
- 최홍라
- 무료영상소
- 변혜선프로
- 김도아 치어리더
- 레나펠라테스
- 주택담보대출
- 우상향주식
- 김이서치어리더
- 정수지 기상캐스터
- 후유장애보험금
- 미녀골퍼
- 유채련
- 정력
- 보험
- ETF투자방버
- 레이싱모델
- 클라라페르난데즈
- 자동차 마일리지 특약
- 김현지 치어리더
- 이주은치어리더
- 유니컨버터
| 일 | 월 | 화 | 수 | 목 | 금 | 토 |
|---|---|---|---|---|---|---|
| 1 | ||||||
| 2 | 3 | 4 | 5 | 6 | 7 | 8 |
| 9 | 10 | 11 | 12 | 13 | 14 | 15 |
| 16 | 17 | 18 | 19 | 20 | 21 | 22 |
| 23 | 24 | 25 | 26 | 27 | 28 |
